
- #How to set up scan to email using gmail how to
- #How to set up scan to email using gmail manual
- #How to set up scan to email using gmail software
- #How to set up scan to email using gmail password
#How to set up scan to email using gmail software
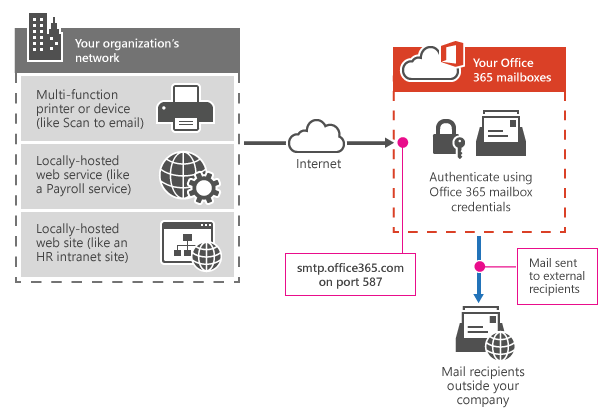

#How to set up scan to email using gmail how to
If you use a desktop email client and want to know how to scan an attachment, here’s what you need to know: Not only can it help you avoid viruses, but by scanning your outbound messages en-route to the mail server, it can prevent spam email or corrupted attachments from going out to your professional or personal networks. This could potentially save your reputation. What’s the problem? The risk of opening cybersecurity threats is substantially higher when using them.Īntivirus software that scans attachments for viruses is essential for computer users. As a result, you’re exposing your operating system to downloads every time you open an email rather than merely viewing it online. In fact, millions of computer users around the world use desktop email software instead of browser-based tools such as Gmail. Virus-laden email attachments have been around for decades, but they’re certainly not old news. Email Scanning Is A Must for Desktop Users.Attachment Virus Scanning, Step-by-Step.
#How to set up scan to email using gmail password
Login/User name/Email address: The complete address of the Google account you created in step 2, for example Password: The app password you created in step 4.You may have to try both settings to see which works with your scanner.

Outgoing mail port/SMTP port: 465, with SSL encryption or 587, with STARTTLS encryption.
#How to set up scan to email using gmail manual
For example, for the Xerox WorkCenter 6605DN, those instructions are on page 81 of the manual found in step 5. Look for the instructions for configuring email, or “SMTP”.Usually this can be found as a result of a Google search for the manufacturer, model, and the word “manual", for example: Find the manual: Find the manual for your printer/scanner/app.For “Login as a SPA” steps, please visit:.Create App Password: Logging in as the SPA, follow the the Google directions to Create and use App Passwords:.An email notification will delivered to the SPA once access is granted. This form must be submitted by the SPA requesting access. Get App Password access: Request access to app passwords by going to.Optional: Consider using the mail forwarding or vacation message features of bConnected to forward or reply to messages accidentally sent to the account.Create a Google Account: Use your new SPA to create a corresponding Google account.You might want to call it a name that will make sense to the people using it, like “warren-second-floor-scanner”. Create a SPA: Create a CalNet Special Purpose Account (SPA) for your printer/scanner.Here is a basic overview of the steps required to configure your scanner: Configuring your printer, scanner or application to authenticate to a real email account when it sends scanned documents via email will greatly reduce the likelihood of these messages being incorrectly marked as SPAM, and will allow you to send scans to anyone, not just to people with email addresses.


 0 kommentar(er)
0 kommentar(er)
